First of all, you open an image. On the right side you see the Effects and then the layers palette, the latter of which is selected in the image below so you can see the background layer. Your actions will be in the effects palette under "All".
I will not get into the blending mode, here switched to "Normal", at this point. But the opacity, here set to 100%, will definitely be important when dealing with actions, so make sure you keep in mind where it is.
My first step will be to run the action named "dreamy" from the Shirley Collection by clicking on the action and hit "Apply" at the bottom. For the following image I dragged my layers palette a bit to the left, which is just a personal preference. See how "Dreamy" is now a folder on top of your background layer and has changed the image?
Photoshop CS users will be able to open that folder and work on each individual file. That is NOT possible in Elements. All you can do to adjust this particular action is to adjust the opacity, underlined with red, to taste. To me, the action made the image look a bit too over-processed, so I lowered the opacity to 61%:
Since actions run on the background layer (meaning with the background layer selected), you can either select the background layer now or Click on LAYER-FLATTEN IMAGE to compress all layers into one. You can now no longer adjust "Dreamy", though, but it is out of the way.
Not all actions end up being collected in a folder, though. Let's run "Strawberry" next. Here is what it'll look like:
You now have several layers stacked on top of the background layer and the action is way too intense for our image. The "Strawberry Haze" is just a bit too much, especially after applying "Dreamy" first. So lower the opacity of that layer to taste (I picked 20%, just to keep a slight warm tone). I also slightly adjusted the layer named "Deeper Color".
I realize some of you will prefer having all the layers in a folder, so you only have to adjust one opacity. Having a bunch of separate layers ultimately gives you more freedom to adjust and customize the actions, though.
Go to LAYER-FLATTEN IMAGE. The next action I ran is called "Eye See You". Again, it appears on top of the background layer, but next to the folder you might remember from "Dreamy", there is now a layer mask. The layer mask is completely black and I marked it in the picture below with a x.
When the layer mask is black it means the action wasn't applied to any part of the image. We masked it off. For this particular action, we want to have control over it. It's not supposed to be applied to the entire image, only to the eyes. The layer mask gives us the ability to now paint the action in where we want it: the eyes. After running the action, a white brush is automatically selected for you. All you may have to do is adjust its size at the top left, marked with a red line below.
Make the brush tip a little bit smaller than the size of your subject's eyes. If you move over from where you adjust the brush size and look to the right of it, there is now a second opacity adjustment. Make sure it's set to 100%. It determines whether or not you draw at "full power".
Now paint once right on top of the eyes. See the difference? Also, do you see the white spots appearing on the black layer mask?
If the effect is too much, lower the opacity like we did before.
Go to LAYER-FLATTEN IMAGE and run the action "Lovely Skin". CS users can adjust the skin tone for each subject, but in Elements that's not possible, because you can't open the folder the action comes in. Instead, I gave you three different actions with the title "Lovely Skin" - one for light, medium, and dark skin tones. Once you have applied the action, adjust the brush size and paint over you subject's skin. This is what it will look like:
Go to LAYER-FLATTEN IMAGE and run the action "Lovely Skin". CS users can adjust the skin tone for each subject, but in Elements that's not possible, because you can't open the folder the action comes in. Instead, I gave you three different actions with the title "Lovely Skin" - one for light, medium, and dark skin tones. Once you have applied the action, adjust the brush size and paint over you subject's skin. This is what it will look like:
Make sure you don't paint over the eyes. "Lovely Skin" includes a soft blur and the eyes should definitely be as sharp and clear and crisp as possible. Avoid the mouth as well. If you end up painting over the eyes and mouth, just change the color of the brush from white to black and color over the image again.
In the picture above, I marked the current color of the brush at the bottom left with an x. Right now, white is on top. If you want to erase the action, switch it to black. So paint with white, erase with black!
PLEASE NOTE: In order for this to work, the layer mask (the rectangle next to the folder in the layers palette) has to be selected at all times.
I lowered the opacity of "Lovely Skin" to about 75% and here is the overall before and after:
Hope this tutorial helped and you enjoy your Shirley Collection!
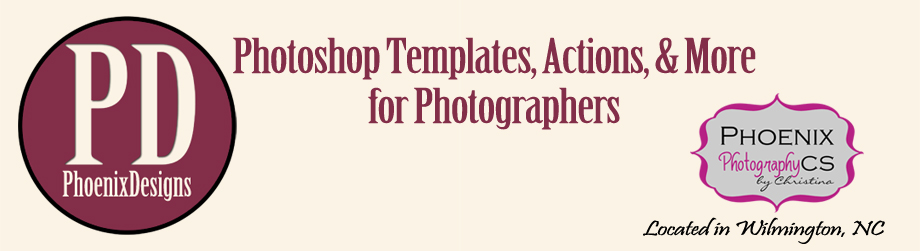





++392012+125133+PM.jpg)



No comments:
Post a Comment